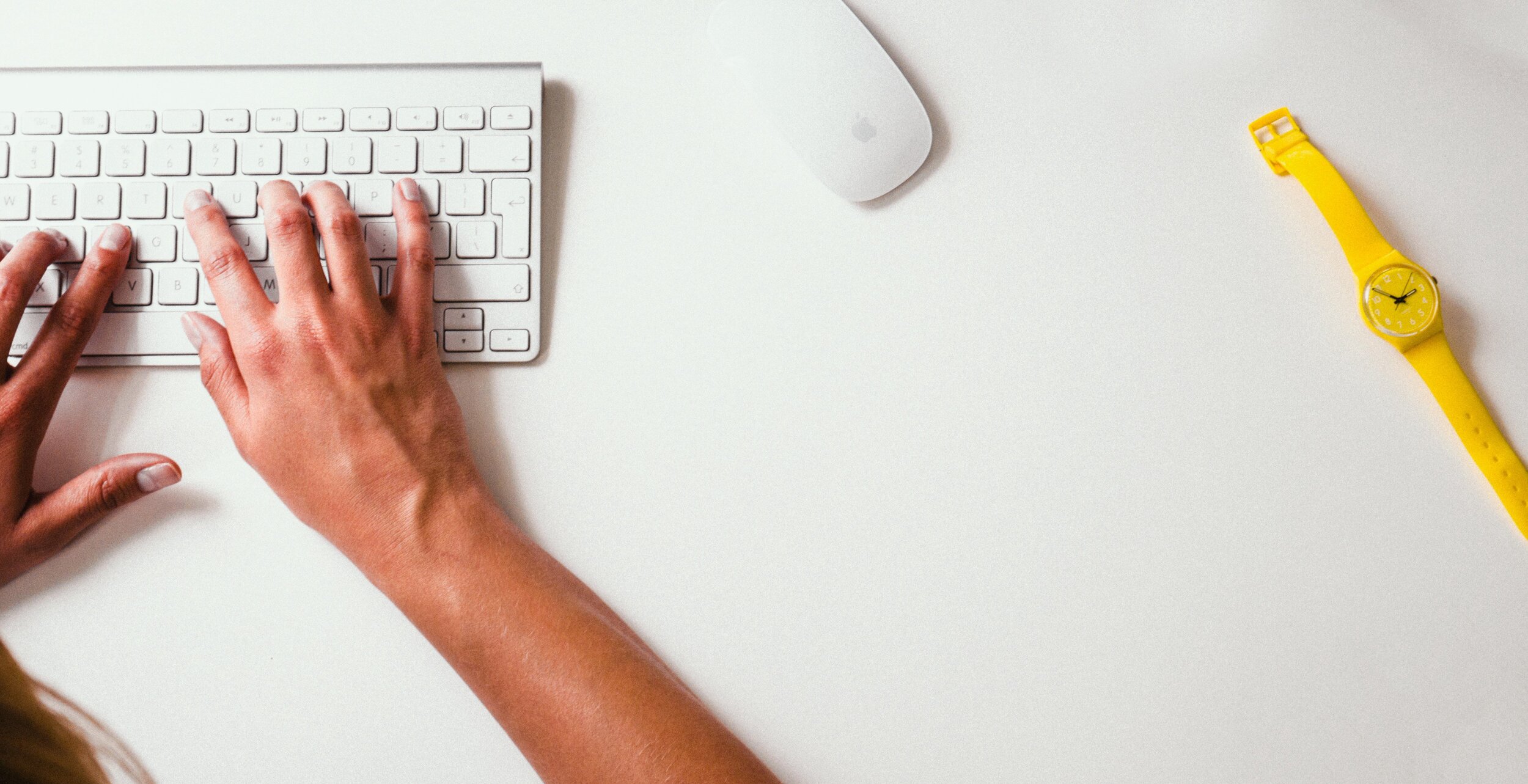How to be fast on Mac
Four big tips to gain speed in your daily workflow
This article is also available to read on Medium
First of all, let’s get something out of the way: this is not another of those “56 Apps That Will Make You 200% More Productive” listicles. There are far too many as it is. This is a just an overview of my current Mac workflow, which is the result of almost a decade using Mac and a somewhat excessive interest in all sorts of productivity software. The amount of money I’ve spent on apps that promised to make me more efficient could easily renew my entire closet, but in the end only a few remained. In fact, some of the things I’ll mention below are not even apps, but more efficient ways of using some of the apps and features that OS X includes by default. So without further ado, here I go:
1 | Get a room
The first thing I do when I boot up my Mac is to set up three separate Spaces: my desktop in the middle and two full-screen apps on both sides. In my case it’s always Spotify on the left and Safari on the right, since 90% of the time I’m on my Mac I know I’m going to be using one of those apps, if not both at the same time. I love to listen to my library as well as to discover new music while I’m working, and I’m constantly going in and out of Safari to do a million things, from googling something to checking Twitter or catching up with my Pocket list.
Keep in mind that many of the services that live as apps in our smartphones started as websites and most of them remain that way for their desktop version, so having Safari just a four-finger swipe away is a real time saver. No need to hunt it down in Mission Control or the Dock. As for Spotify, you may prefer Apple Music or a completely different app: the key is to set your main working space in the middle and side by side your most-used apps, so you can instantly jump from one to the other with a single swipe.
My ideal working space: my two most frequently apps side by side and the Desktop in the middle.
2 | Touch me baby
Speaking of swipes: when I’m on my Mac I’m all about gestures, and if you wanna gain speed you should be too. Ever since Macs gained Multi-Touch trackpads, OS X has made a big emphasis on using gestures, and with reason. They’re easily the best way to navigate between apps, and they add a layer of fluidity and physicality to the system that brings OS X close to the feeling of using a touchscreen. If your Mac is a laptop, you’re all ready to go; if it isn’t, there’s a shiny new Magic Trackpad 2 that brings all the wonders of Multi-Touch to your Mac (if you don’t have $130 to spare, get the previous Magic Trackpad, it’s just as great only less flashy and without Force Touch).
Once you’re ready, go into System Preferences > Trackpad and you’ll find a detailed look of everything you can do with gestures. There’s quite a lot you can do, but the gestures you should master if you’re looking to gain speed are these:
Swipe up with four fingers to access Mission Control. It’s a super convenient way to get an instant bird-eye view of everything running on your Mac.
Swipe left or right with four fingers to switch between Spaces. Key to mastering Point #1. As any app you make full screen becomes an Space of its own, keeping the apps you use the most full screen lets you access them almost instantly and without thinking.
Pinch out with four or five fingers to see the Desktop. The closest you can get right now to feeling like Tom Cruise in Minority Report and one of the best implementations of Multi-Touch Apple has ever made: you literally push your windows aside to reveal what’s behind them. Keep in mind this gesture only works on the Desktop, it does nothing when you’re using a full-screen app.
Pinch with four fingers to access Launchpad. Most people disregard Launchpad as a sad attempt to make OS X more iOS-like, but used properly it can be a real time saver. If you spend just 5 minutes rearranging it so that your most frequently used apps are on the first page, you’ll find that having instant access to them with just a gesture can be truly useful.
Swipe down with four fingers on an app window to view all the app’s windows and file history. This gesture, also known as “App Exposé”, is one of the very few that isn’t on by default when you set up a new Mac, and I’ll never understand why. Not only is it really handy for apps that tend to generate many windows quickly (I’m looking at you, Finder) but it also allows you to access a sort of visual file history on many apps. Swipe down with four fingers on Preview, for example, and you’ll get a carrousel of the latest files you opened with the app. The same goes for Pages, Keynote, QuickTime Player, VLC… and any other app that supports it.
Swiping down with four fingers on an app not only shows you all the app’s windows, but also lets you access a very useful visual history of the latest files opened with that app.
3 | Do some pruning
The OS X Dock shows any apps you’re currently running on your Mac as well as shortcuts to your most frecuently used apps. It was conceived back in the early 2000's as an app launcher, and today it mainly remains as such as well as a quick way to access selected folders via Stacks. However, nowadays there are many more ways to launch an app (such as Launchpad, Spotlight and a wonderful app which I’ll cover on point 4), so you might as well make a better use of the Dock.
In my case, I don’t keep a single app pinned to the Dock, so apps only show up there when they’re running. It’s a wonderfully easy way to instantly know which apps you have open and the best way to avoid opening anything by mistake (those of us with large iTunes libraries remember far too well the agony of accidentaly clicking on the iTunes icon only to start beach-balling for the next 60 seconds). If you choose to use the Dock in this minimalistic way, I suggest you also turn off the open app indicator (that tiny dot that appears at the bottom of running apps) since it becomes rather irrelevant. You can do this by going into System Preferences > Dock.The OS X Dock shows any apps you’re currently running on your Mac as well as shortcuts to your most frecuently used apps. It was conceived back in the early 2000's as an app launcher, and today it mainly remains as such as well as a quick way to access selected folders via Stacks. However, nowadays there are many more ways to launch an app (such as Launchpad, Spotlight and a wonderful app which I’ll cover on point 4), so you might as well make a better use of the Dock.
In my case, I don’t keep a single app pinned to the Dock, so apps only show up there when they’re running. It’s a wonderfully easy way to instantly know which apps you have open and the best way to avoid opening anything by mistake (those of us with large iTunes libraries remember far too well the agony of accidentaly clicking on the iTunes icon only to start beach-balling for the next 60 seconds). If you choose to use the Dock in this minimalistic way, I suggest you also turn off the open app indicator (that tiny dot that appears at the bottom of running apps) since it becomes rather irrelevant. You can do this by going into System Preferences > Dock.
Only showing in the Dock the apps which are currently running lets you keep constant track on your Mac’s state, even when you have a lot of windows flying around. It also keeps you from opening apps by mistake.
4 | App the game
Last but not least, there are a number of third-party apps that allow you to do all sorts of things across OS X in a super fast (and rather delightful) way. I warn you, some of these apps have free versions, but most will cost you. I know it’s hard these days to see the value in software, in a world full of free apps and 0,99€ games, but these are worth every penny and most won’t cost you more than the price of a coffee and a cookie, and unlike coffee you pay once and get to use them for life. Think about it the next time you go to Starbucks and pay 7€ for something you’re gonna gulp down in less than 15 minutes.
Alfred
No article on Mac productivity would be complete without mentioning Alfred, and with reason. It is easily the app that will most profoundly alter the way you use your Mac. It is extremely powerful and versatile, allowing you to launch apps, open files and folders, perform Google searches and much more. OS X’s Spotlight has improved a great deal over the years, specially in the latest OS X releases, but Alfred remains my go-to app when I need to open an app, find a file, perform a Google search and many more things. The two main uses you should master to start gaining speed are these:
Alfred allows you to make a separate search for files and for everything else. If you invoke Alfred and just start typing, it will instantly show you results that match your words in apps, weblinks, Safari history, emails and so on. But if you tap the space bar right before you begin to type, it’ll narrow the search to just files and folders. It may seem petty, but when you’re looking for an specific file you need to have right there and then you don’t want to be bothered by every single app or element on your system. Oh and the index engine is simply instantaneous.
Apart from this two separate ways of searching, you can also use keywords to quickly search in specific webpages. For example typing “YouTube Adele Hello” and hitting enter will instantly open up a page in Safari and perform that search in YouTube.com. This works with YouTube, Wikipedia, IMDB and several more.
Alfred is available for free from its official website but you can also get an additional “Powerpack” of features like detailed search, iTunes integration, clipboard history and much more for 22€.
Yoink
This is the app Apple forgot to add to OS X when they created full-screen apps. I love full-screen apps (see Point 1), it’s a great way to work free of clutter and distraction, focusing solely on the current app. However, working in full screen makes it impossible to use one of the greatest inventions of the point-and-click user interface: drag and drop. That’s where Yoink comes in, since it works as a magical drawer that appears on the side of your screen when it notices you’re dragging something, letting you drag your files inside it, jump to whichever space you wanted to go, and then drop them there. And then it vanishes again until the next time you need it. It’s simple, it’s smart (you can tell it to ignore drags when you’re using certain apps like Photoshop) and it’s a real time saver. I wouldn’t be surprised if Apple implemented something similar in the next version of OS X… or maybe even on iOS.
Yoink is available on the Mac App Store for 6,99€, but you can download a demo right here.
Popclip
During the last few years iOS and OS X have come closer and closer to each other, each improving and evolving, learning from one another. Many typical iOS elements made their way into OS X years ago (such as gestures, full screen apps, autocorrect, the App Store…) but unfortunately many others where left behind. One of the most flagrant omissions was that little bubble that appears on iOS when you long tap or double tap on text, which was initially introduced to solve the problem of Copy & Paste but which has since then evolved to do much more than that: defining a word, giving format, replacing text, sharing it, etc. All of that added productivity is lost in OS X since that bubble doesn’t exit, but thankfully there’s an app to solve that: Popclip. Popclip installs system-wide and appears anytime you select text anywhere on your Mac. By default it offers the same actions as iOS as well as some very useful additions such as Search in Google or Open Link when it detects the selected text may be a web address. On top of that, you can install more than 140 extensions to perform all forms of actions, from pasting and matching style to searching in Wikipedia or translating to another language.
Popclip sells for 4,99€ on the Mac App Store, you can also give it a try for free right here.
Fantastical 2
Easily one of the best known calendar alternatives for iOS, Fantastical for Mac offers the same beautiful design and natural language input as the iOS app but also benefits from the possibilities of being a Mac app, such as living on the task bar and being invoked with a keyboard shortcut. These may seem like petting additions, but when you’re looking to increase your speed and fluidity across the system, they can be real game changers. Having your calendar just one click away, always hooked to the task bar, is really convenient. But what’s even more convenient is to use the New Event keyboard shortcut from anywhere in your Mac to bring up Fantastical and simply type “Coffee with Jake at Starbucks tomorrow at 10 am”, hit enter and be done. Or hit the keyboard shortcut, type “todo pickup dry cleaning in two hours” and create a reminder right there and then (adding todobefore you begin to type lets Fantastical know you want to create a reminder). Once you’ve mastered the shortcut and Fantastical’s input language, you’ll be creating events and reminders the moment they pop in your head.
Fantastical 2 is available from the Mac App Store for 39,99€. Yes, I know. But it’s worth it.