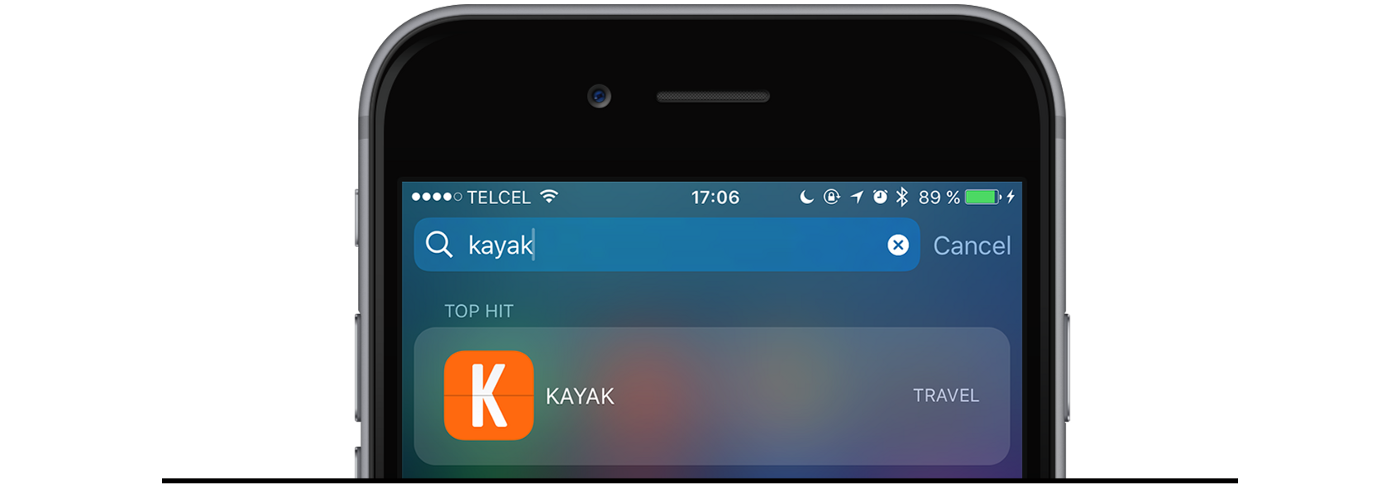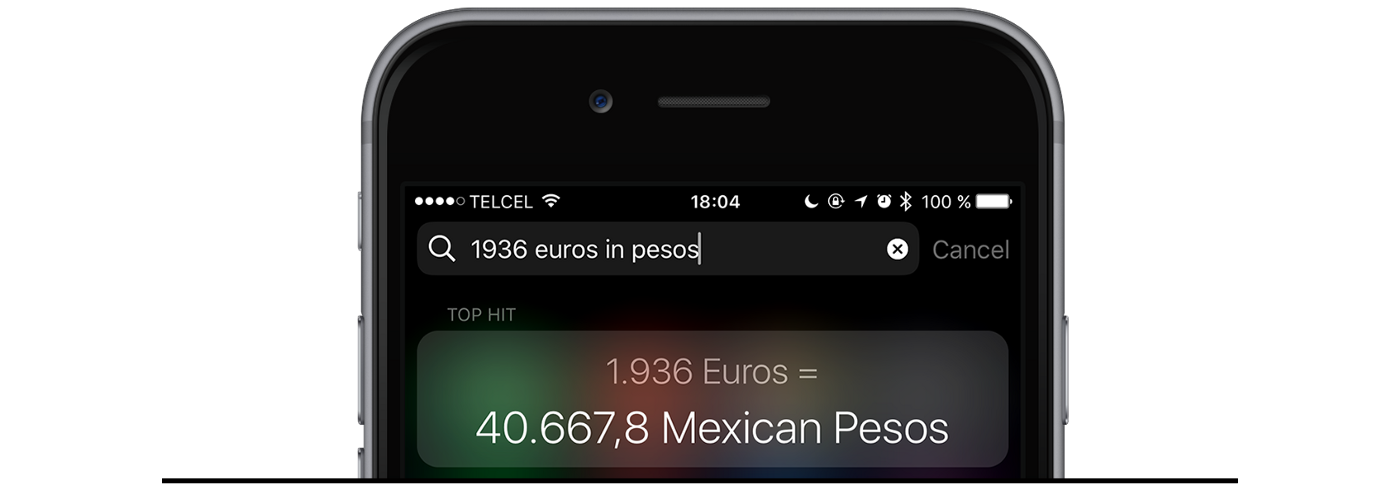How to be fast on iPhone
A few tips and tricks to be more productive in iOS
This article is also available to read on Medium
A new year, a new bag of tricks. Last year I covered my main tips to gain speed on OS X (now rebranded macOS), and I thought it would be interesting to do the same thing with iOS. Bear in mind however that iOS and macOS are inherently different platforms, and where the Mac has always been quite open when it comes to personalisation and replacing built-in apps and functions with third-party ones, the iPhone and iPad have always been Apple’s own garden. With that in mind, you’ll see that most of my tips here have to do with different, more efficient ways to use your iPhone rather than entirely new apps. So, here we go.
1.- Stop digging for apps
If you ask someone to open an app on their iPhone, they’ll probably unlock it, go to the home screen or folder where the app icon awaits, and tap on it. Not too much work, for sure, but a workflow than can be made more efficient and more useful when you have a lot of apps:
The obvious — use Spotlight. Unless the app is in your first or second home screen, bringing up Spotlight and typing the app’s first letters is probably gonna be faster. Also, if you have an iPhone 6s or 7 you can 3D Touch on Spotlight’s app results to access its Quick Actions and widget, just as if you were on your home screen (more on this later).
Searching for apps on Spotlight also allows you to see in which folder that app is located
The not so obvious — use Siri. Yes, Siri. It can be dumb at times or even downright laughable, but for this it works like a charm. Just long press the Home button and say “Open” followed by the name of the app. Without even showing you the response to your query, Siri closes and your app launches in an instant. It’s particularly magical if you use it while the app switcher is open: you’ll see your apps flying by until it gets to the right one and zooms on it. It’s the closest you can get to feeling like one of the Halliwell sisters from Charmed using The Book of Shadows.
2.- Let Spotlight spoil you
Much as Siri on the iPhone is mocked and bullied, Spotlight tends to be simply forgotten, and that’s a real shame. Originally built as a search engine for everything on your iPhone or iPad, it has grown to be much more, allowing you not only to search inside third-party apps and online (via Bing though, yuck), but also by adding quick actions within search results, such as these:
Contacts: if you search for a contact on your iPhone, Spotlight will show some quick actions next to the contact’s name: FaceTime, Message and Call. By default these will all happen via Apple’s built-in apps, but that can easily be changed. If you have a friend with whom you only talk on Whatsapp, you can tap and hold on the messages icon and choose that app instead. And the best thing is that iOS will remember your selection the next time, so once you’ve done it once simply tapping the message button will fire up Whatsapp on your friends message page right away.
Facetime, message and call your contacts right from Spotlight
Music: if you use Apple’s built-in music app (both for Apple Music or the old fashioned way) you can search for songs, albums and artists right on Spotlight. The results for music always include a quick action that allows you to start playing that song right away, just by tapping the play button. If you use Apple Music keep in mind Spotlight only searches music you have added to your collection.
Calculator & Converter: just like in Google, you can make calculations directly in Spotlight and get results right away. You can also make money conversions using natural language, like “3000 euros in pesos”.
A few more tips regarding Spotlight:
You can 3D Touch in pretty much any Spotlight result to preview them. This is specially handy for web links, map addresses or Wikipedia articles.
Spotlight used to be reserved for the home screen, but iOS 10 brought it also to the notifications and widgets tray. So now from any app you can just swipe down to show your notifications and tap on the search bar. Convenient!
3.- Type wisely
There’s more to the iOS keyboard than meets the eye, if you wanna gain speed while typing try this:
Use text replacements: text replacements are a handy little feature of iOS and macOS that allows you to set shortcuts than can be automatically replaced by a longer text. So for example instead of typing your whole email address you can create a shortcut like “email@” and every time you type it, boom! it gets replaced by your full address. I have one set for my email, my phone number and my ID number, and I rarely yo a day without using one of them. To start using text replacements go to Settings > General > Keyboard > Text Replacement and then tap the + button on the top right hand corner. There you can set the phrase you want to use and the shortcut that invokes it. Make sure the shortcut is only a few letters and that they contain some odd character so you don’t type them by mistake (it can get really annoying otherwise).
To quote Steve Jobs: “boom!”
Use the predictive keyboard: not for words, you can type faster than they appear anyway. But it’s damn convenient for emojis and to fill online forms. To turn Predictive on go to Settings > General > Keyboard > Predictive, after which a small strip of word suggestions will start showing on top of your keyboard. Now when you type words like “love”, “sorry” or “wow” you’ll get a suggestion of related emojis. Some make sense, others not so much. You will also get suggestions of relevant information when filling a form, so for example when you reach a field called “email”, Predictive will suggest whichever emails you have stored in your contact card (if you haven’t updated your «My info» card in the Contacts now it’s a great moment to do so).
You have better things to do than hunt for the smiling emoji
Stop switching keyboards: if you jump between different languages throughout the day you’ll be happy to know iOS 10 brought multilingual keyboard support. That is, you can start writing in Spanish with the keyboard set for that language, and then start writing in English and keep getting language-appropriate word suggestions and corrections, without having to switch keyboards. iOS recognises any pair of the following languages: English, French, German, Italian, Portuguese, and Spanish. It also supports using English and Chinese together.
4.- Start using 3D Touch / Long Press
If you have an iPhone 6s or 7 and you don’t use 3D Touch you are a) not alone and b) missing out on a great timesaver. 3D Touch is more that just a quick way to preview links or access shortcuts: I find that using it throughout iOS makes the whole system feel snappier and more responsive, since your iPhone is responding not only to your touch but also the pressure of that touch. Once you start using it with frequency it makes the iPhone experience even more enjoyable, and if you’re like me and have your iPhone in your hand 99% of the time it’ll make it feel even more like an extension of your body. If you’re still unconvinced try and use at least one of these shortcuts and you’ll see. It’s addictive:
3D Touch on the keyboard to turn it into a trackpad. This feature is little known and it’s easily one of the best implementations of 3D Touch ever. It’s just convenient and way more handy and useful than the old magnifier. Little tip: if your finger is already resting on the screen from typing, hard pressing (3D Touching) the display will probably do nothing. Make sure to lift your finger slightly but without losing contact with the screen and then hard press again.
3D Touch on the left side of the screen to switch apps. Another little known use of 3D Touch: if you hard press on the left side of the screen you’ll see how the app you’re in starts to slide ever so slight to the right. From there you have two options: keep pressing while you slide and you’ll swipe the app away as if it where a physical card and access the app you had open just before it; or press and release, which will open the app switcher (as if you had double-clicked the Home button). Apple Support explains this beautifully:
3D Touch on app icons to access Quick Actions and Widgets. Last but not least, one of the most advertised features of 3D Touch: for apps that support it — and by now most do — hard pressing on the app’s icon will show a shortcut to the app’s most common actions and a widget providing a snippet of information. I use the Quick Actions all the time for apps like Twitter (best way to start a new tweet), Facebook (to jump straight into photo uploading), VSCO (jump into the Import window), Instagram (to create a post or go straight to Direct), the App Store (to search for an app right away)… Since the iPhone 6s was released well over a year ago, a large number of apps have been updated to support this, so I’d suggest you try to 3D Touch the icon of your favourite apps. You’re likely to be surprised :)
Using 3D Touch on the Settings app you can go into Low Power Mode in less than a second